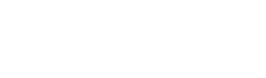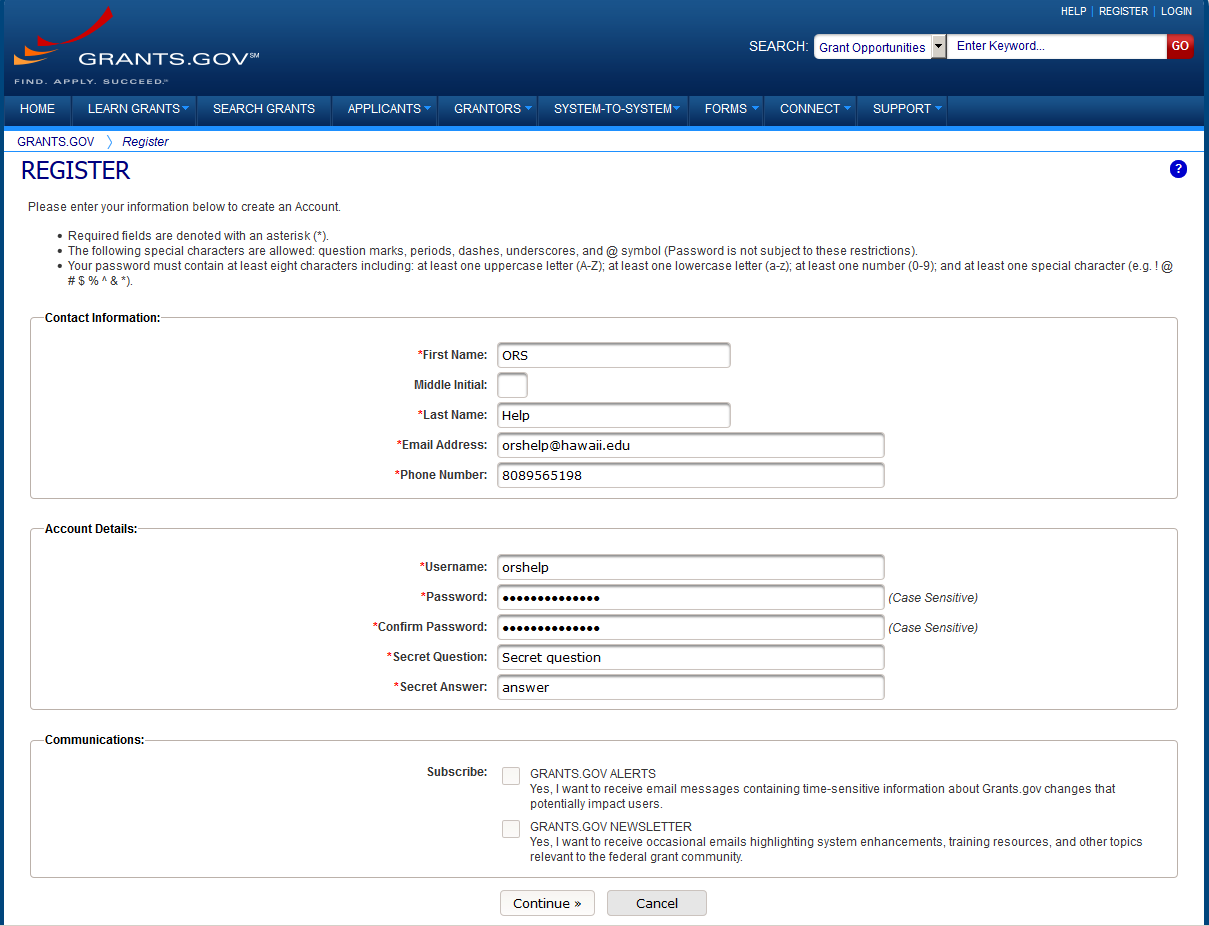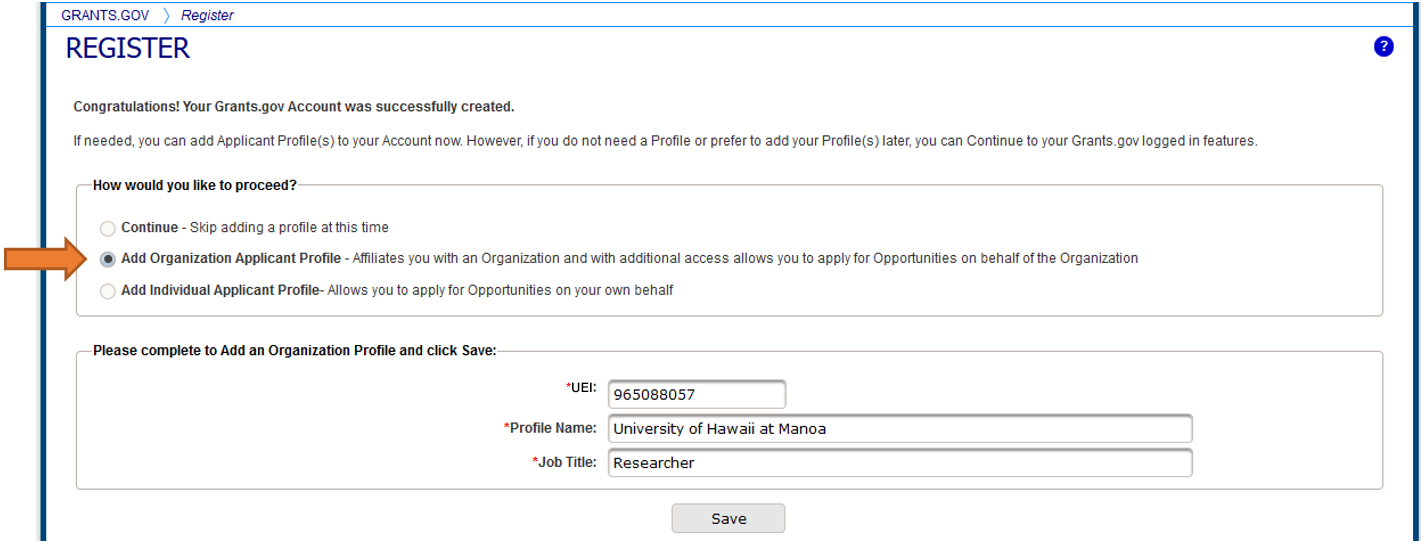Get Registered
With the introduction of Grants.gov Workspace, all users will need to register to create and complete a workspace application.
You can register for Grants.gov here:
https://apply07.grants.gov/apply/register.faces
After filling out the form, you will need to confirm your email address using a temporary code.
After confirming your email address, the last step will be to add an Organization Applicant Profile. The DUNS/UEI for your campus can be found here:
| Campus | DUNS |
SAM UEI |
| UH Mānoa | 965088057 |
NSCKLFSSABF2
|
| UH Hilo | 195738039 | KEXVZ79F9UU9 |
| UH West O’ahu | 195737551 | UALXDJ3K6393 |
| UH Maui College | 195736207 | EPDWD1VHEBD8 |
| UH System | 078495204 | VL5FH97BNMH5 |
| Hawai’i CC | 195737056 | CLS9KEX1ZET8 |
| Honolulu CC | 195736801 | LN5ED3QCV1F5 |
| Kapi’olani CC | 195736512 | DM38AFDLWMU6 |
| Kaua’i CC | 195736348 | W9H3CLDVMLD9 |
| Leeward CC | 195736272 | N1A9NHKWXT75 |
| Windward CC | 195306753 | SPAVLJ6CPBQ5 |
Please use the campus name as the “Profile Name” to keep track of your profiles in case you submit proposals under different DUNS numbers.
Once you click “Save,” your registration is complete, but ORS will still need to approve the Organization Profile request before you can create a workspace. Please allow up to 24 hours for this request to be completed.
You should receive an email from Grants.gov once your organization profile request has been approved.
Please note, you will need to log out and log back in before you can create a workspace if you did not log out of Grants.gov since your registration.
More information about Workspace can be found on Grants.gov: https://www.grants.gov/web/grants/applicants/workspace-overview.html
Apply
Create a Workspace
-
- Log in to your Grants.gov Applicant account and ensure you have the Manage Workspace role. Your Grants.gov roles are listed under the Role(s) heading on the Applicant Center page.
- After logging in, search for the grant opportunity for which you want to create a workspace.
- Click the funding opportunity number link in the Funding Opportunity Number column.
- Click the Package tab.
- Click the Apply link in the Actions column for an opportunity that has “Yes” in the Workspace Compatible column.
- Either enter your email address to subscribe to change notifications for the package, or select the “No, I do not wish to provide my email address” option.
- Click the Submit button.
- Enter an Application Filing Name.
- Click the Create Workspace button.
Workspace Process Timeline
This infographic on Grants.gov provides an overview of decision points applicants face when applying with Workspace
Guides
A UH tailored guide to filling out the SF424 Application for Federal Assistance